Categories
- All Categories
- 1.4K Cubism Editor
- 1.1K Help
- 56 Tips and Tricks
- 178 Feature requests
- 51 Other Live2D Products and Tools
- Cubism Viewer (for OW, for Unity)
- 3 Material Separation Photoshop Plug-in
- 48 Other Live2D Products and Tools (Other Photoshop Scripts, Sample Data, etc.)
- 288 Cubism SDK
- 257 Help
- 11 Tips and Tricks
- 20 Feature Requests
- 183 Community
- 38 General Discussions
- 10 Feature Requests
- 26 Projects, Showcase & Critiques
If you have any questions, reports, suggestions, or requests about Live2D, please send them to this forum.
※We cannot guarantee statements or answers from Live2D staff. Thank you for your understanding in advance.
Live2D Cubism
Cubism Products and Downloads
Cubism product manuals and tutorials
Cubism Editor Manual Cubism Editor Tutorial Cubism SDK Manual Cubism SDK Tutorial
※We cannot guarantee statements or answers from Live2D staff. Thank you for your understanding in advance.
Live2D Cubism
Cubism Products and Downloads
Cubism product manuals and tutorials
Cubism Editor Manual Cubism Editor Tutorial Cubism SDK Manual Cubism SDK Tutorial
[Regarding macOS Tahoe](Updated September 18, 2025)
We cannot guarantee the compatibility of the current releases of Live2D Cubism Editor and Cubism SDK with macOS Tahoe.
We advise against upgrading your macOS at this time as it may cause Live2D products not to function correctly.
Upgrading macOS can also cause you to lose your Cubism Editor license file.
Please make sure to deactivate your Cubism Editor license before upgrading the macOS.
For more details:
https://help.live2d.com/en/other/other_09/
We cannot guarantee the compatibility of the current releases of Live2D Cubism Editor and Cubism SDK with macOS Tahoe.
We advise against upgrading your macOS at this time as it may cause Live2D products not to function correctly.
Upgrading macOS can also cause you to lose your Cubism Editor license file.
Please make sure to deactivate your Cubism Editor license before upgrading the macOS.
For more details:
https://help.live2d.com/en/other/other_09/
For inquiries regarding issues with license purchases or license activation errors, please contact us through the email form.
Adjust spacing of the selected keyframe don't work
Dear Live2d Team,
I have a software issue here... Adjust spacing of the selected keyframe don't work, don't appear in my screen (I can't see it in any part of my pc screen). As you can see in the attached image when I click to open it, windows show it to me in white color (below in the windows toolbar)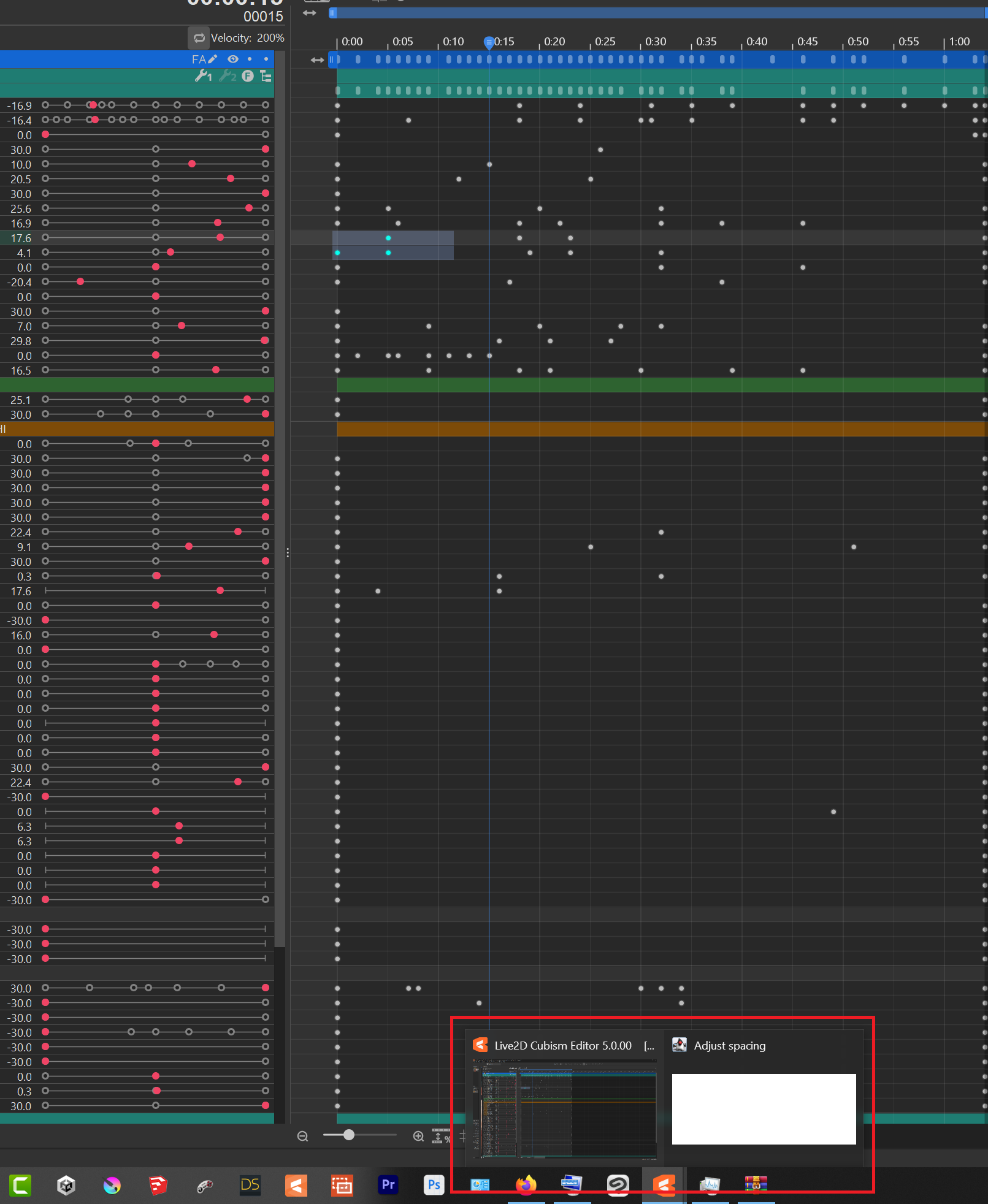
.
Can you please help me to solve this problem? Maybe resetting Live2d to its default state can fix this... but how?
Thank you!
I have a software issue here... Adjust spacing of the selected keyframe don't work, don't appear in my screen (I can't see it in any part of my pc screen). As you can see in the attached image when I click to open it, windows show it to me in white color (below in the windows toolbar)
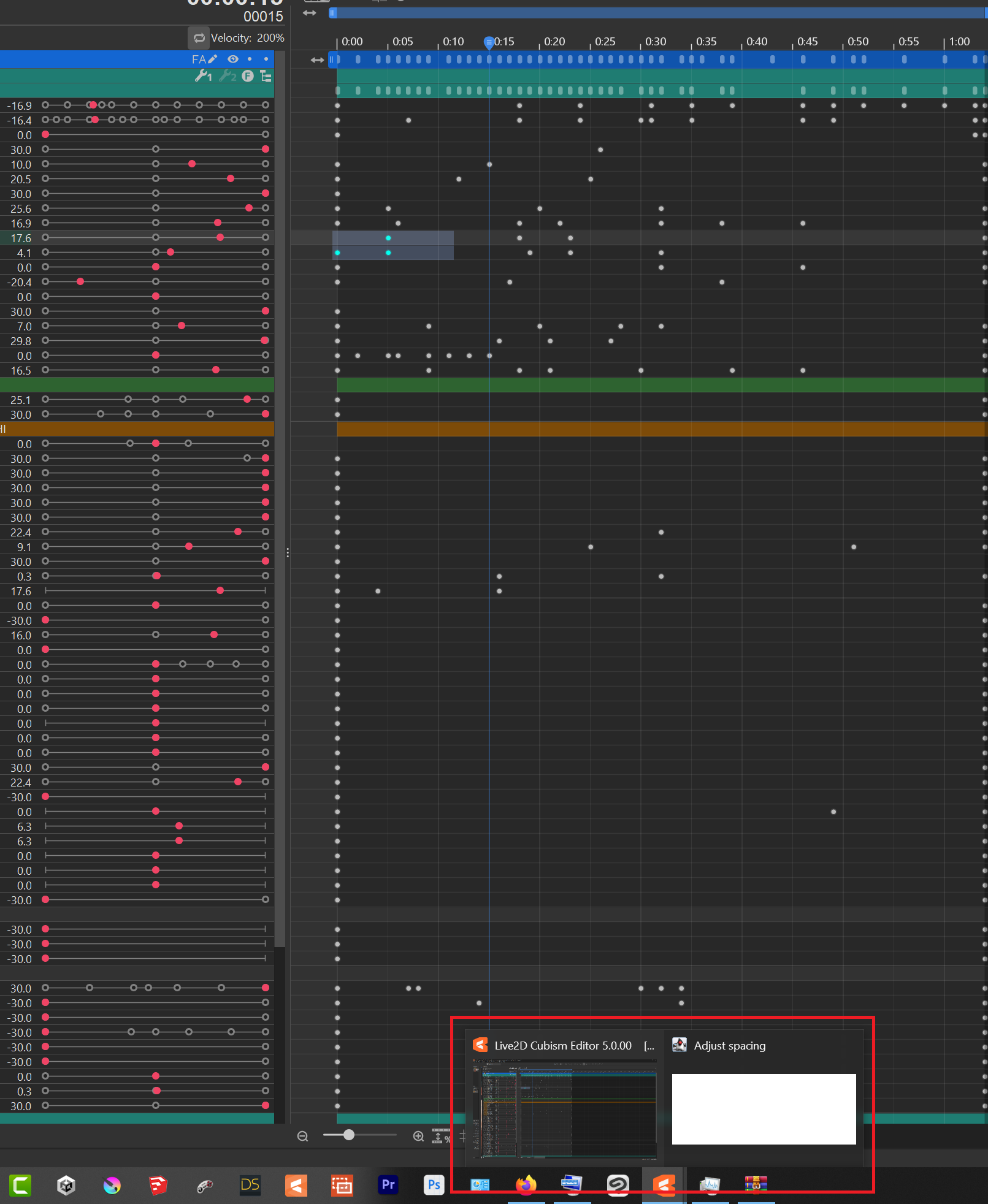
.
Can you please help me to solve this problem? Maybe resetting Live2d to its default state can fix this... but how?
Thank you!
Tagged:

Comments
Thanks for using our products.
Please try deleting the configuration file.
STEP4 Check configuration files.
https://help.live2d.com/en/cubismeditor/cubism-does-not-start-win/
If this does not solve the problem, please provide us with details about your PC environment.
Also, please check the log palette for errors when this problem occurs.
For questions regarding Editor, please provide: Live2D Software Version: (e.g., “Live2D”)
- Live2D Software Version: (e.g. Cubism Editor 4.0.01)
- OS & Version: (e.g. Windows 10, macOS HighSierra)
- PC Model: (e.g. MacBookPro 2017)
- Graphics Specifications: (e.g. GeForce GTX 950M)
- CPU: (e.g. Intel Core i7-7700)
- Memory: (e.g. 8GB)
- Illustration Software used: (e.g. Photoshop, ClipStudio, SAI)
Best regards.